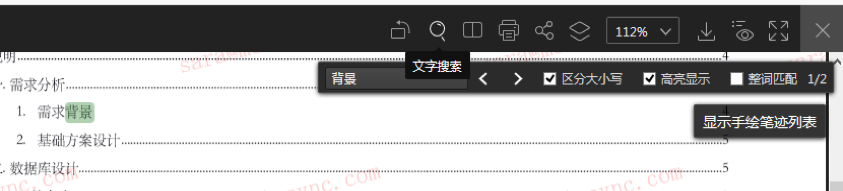1.点击文件名或文件缩略图即可打开预览,也可双击文件名或文件缩略图。还可以点击更多或右键菜单的“预览”按钮。
预览时默认显示比例是一个适合屏幕的比例,可以自己设置显示的百分比。预览页面右上角显示文件尺寸。在预览页面中间靠下部有放大、缩小、还原的按钮。当文件显示比例大,超过电脑屏幕时,左上角有鹰眼,可在鹰眼部分移动,点击即显示点击部分。还可以点击右上角的全屏模式图标,全屏预览文件,按Esc键退出全屏模式。
点击右上角第一个按钮旋转,文件逆时针旋转90°,再点击一次,再逆时针旋转90°。也可在文件上点击鼠标右键旋转。
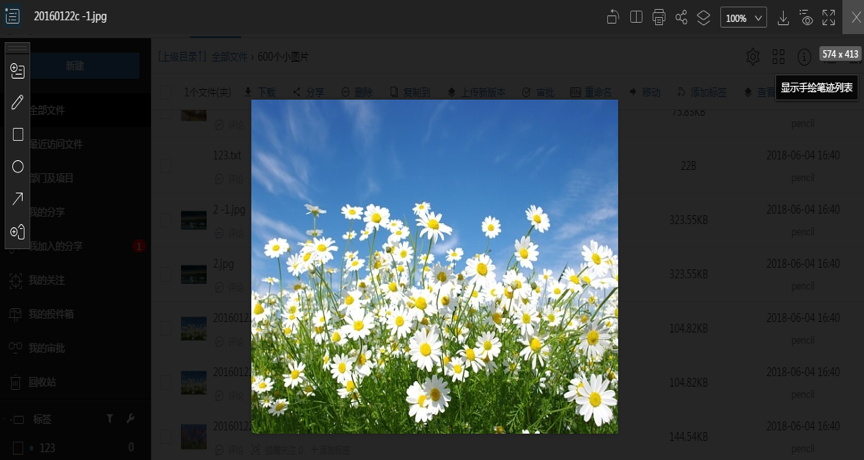
1.1点击左侧栏第一个“添加批注”按钮,或者在文件上双击弹出添加批注框。输入内容,点击完成即创建一个批注。创建批注时也可以创建一个手绘批注或者文字和手绘混排的批注。
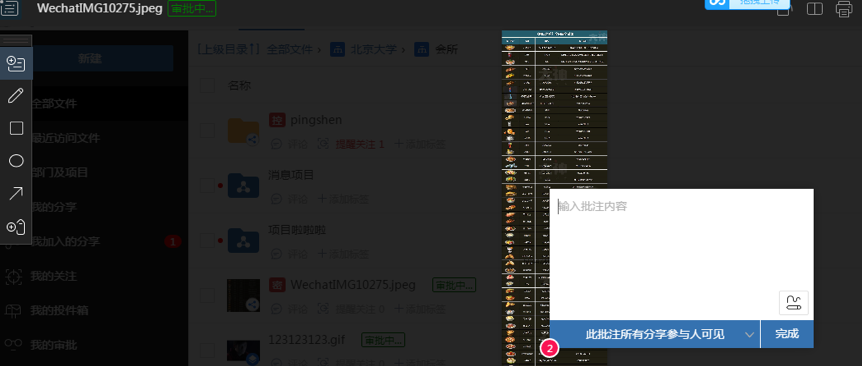
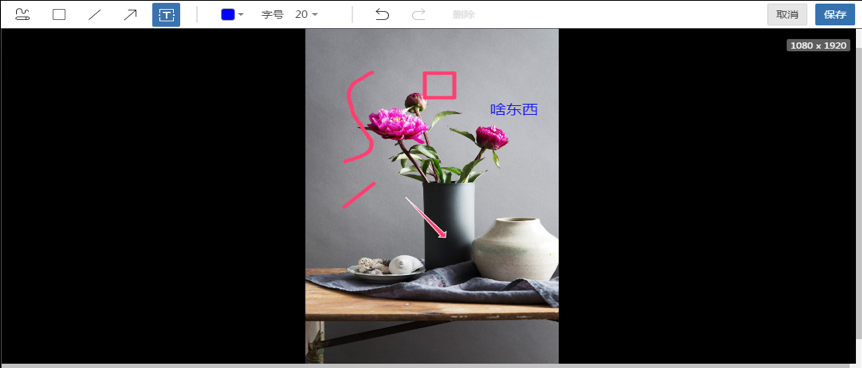
1.2.打开批注面板,在输入框内输入内容,点击发送即回复了一条批注。回复批注时可选择发送文件,也可以是文字和手绘混排的形式。回复批注的可见范围在回复时可以选择:此回复所有人可见,此回复仅企业内人员可见(不属于本企业的人员不可见)。对于回复的批注5分钟内在该回复的批注上点击鼠标右键,可撤销此回复。
1.3.批注里发送的手绘,点击即可查看。在发送手绘前还可以再编辑或是删除。批注里传输的图片可以直接预览,也可下载。对于回复批注,自己的显示在右侧,其他人的显示在左侧。点击右上角的叉按钮即关闭该批注面板。点击左上角倒数第二个图标可拉大批注面板或缩小批注面板。
在“设为已完成”前面的方框打钩,即将批注设置成已完成,取消打钩,批注是未完成状态。点击删除批注按钮可删除该批注。
批注里的链接可点击打开。
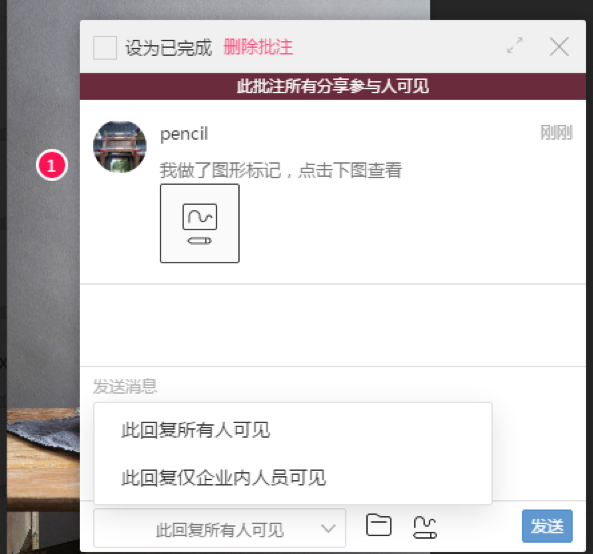
在批注点上长按鼠标左键,拖到批注点可移动;在批注点上点击鼠标右键,出现删除按钮,可删除批注(需要有删除批注的权限才可以)。
1.4.批注的动画:已读批注上没有动画,如下图批注点3;未读批注上有不断向外扩散的圆圈;正在读的批注向外扩散的圆圈有时间间隔;有未读的回复批注,批注点上有一个小红点在绕着批注点旋转;设为已完成的批注,亮度只有其他批注的50%,如下图批注点4。
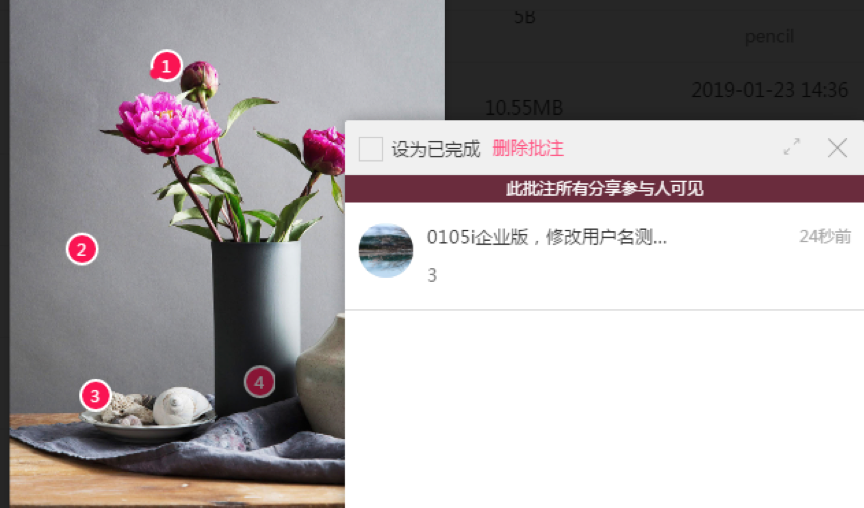
1.5.批注的类型:默认新建的批注是公开批注,批注可见范围是“此批注所有分享参与人可见”,批注面板上部也会显示“此批注所有分享参与人可见”,公开批注颜色为红色。内部批注为蓝色,新建时,选择“此批注仅企业内部参与人可见”;私密批注为灰色,新建时,选择“此批注仅自己可见”。
批注的编号从1开始,若删除一个批注,其他批注的编号自动更新使批注号连续。
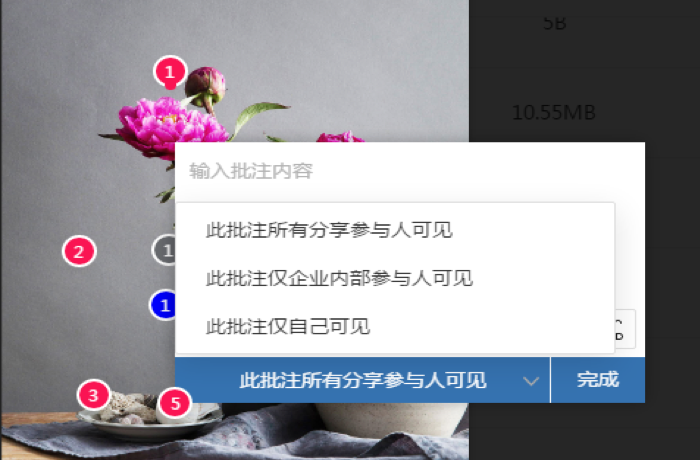
1.6.对于office文件,pdf,txt文件等,还可做文字批注。选择文字批注按钮,拉选不同文字即可创建一个文字批注。被选中的文字用黄色背景凸显。
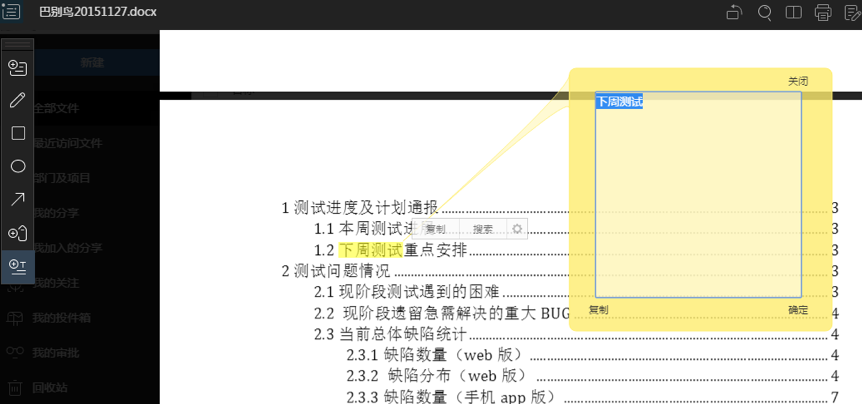
2.还可以选择手绘笔在文件上直接绘制。可选择手绘笔的颜色及粗细,有6种颜色,5种线型可组合。还可使用橡皮擦擦除手绘笔迹。
点击右侧的“显示手绘笔迹列表”按钮,显示出手绘列表,手绘列表分区域显示,点击不同区域,不同区域的手绘笔迹有黄色背景闪动,还可以按区域隐藏或者删除,也可以隐藏或删除某人做的手绘笔迹。不同人员的手绘笔迹在手绘列表里是分开显示的。
点击右上角的隐藏批注按钮,所有批注都隐藏起来了,包括手绘笔迹、文字批注等。再点击显示批注。
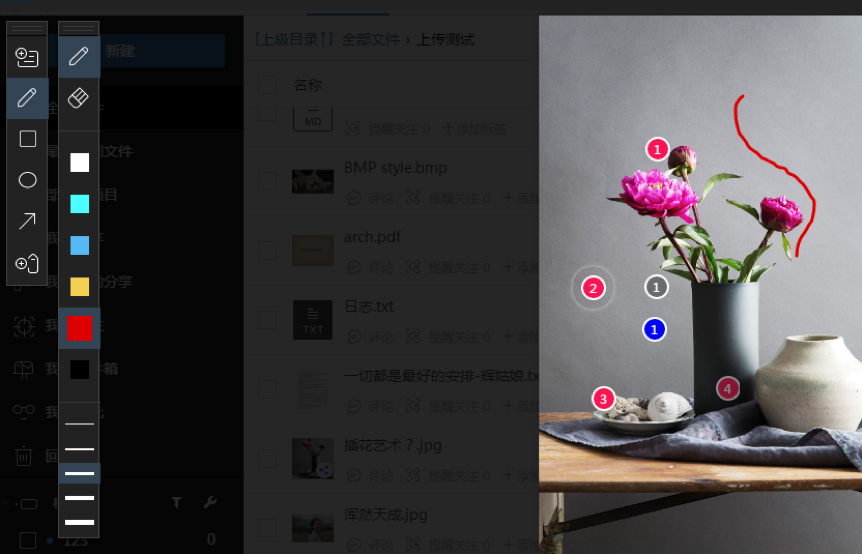
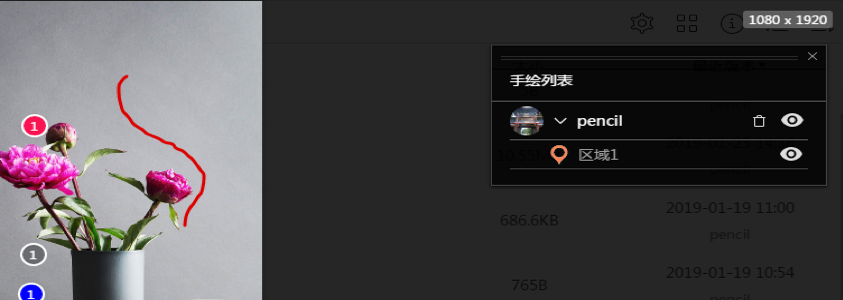
3.点击左侧栏矩形框批注工具,建立矩形框批注,如下图批注点5。建立批注时是通过拖动鼠标左键进行框选的。建立出来的批注上有一个矩形框,就是建立时拖动选择的区域。
点击圆形批注按钮,建立圆形批注。点击箭头批注按钮,建立箭头批注。
矩形框批注,圆形批注,箭头批注不可移动。
点击标签批注按钮,输入内容,建立标签批注。标签批注最多支持15个字符。标签批注左右移动时,批注点箭头的指向会自动调整。
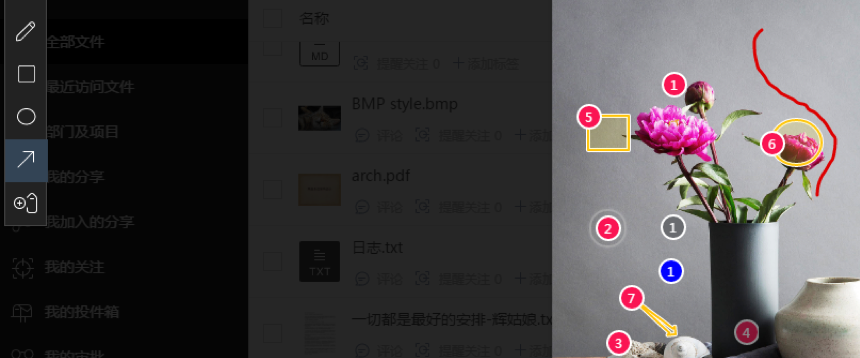
4.文件对比:点击文件对比按钮,选择该文件的其他版本或者该文件的关联文件即可以双屏显示。也可以选择其他文件对比。
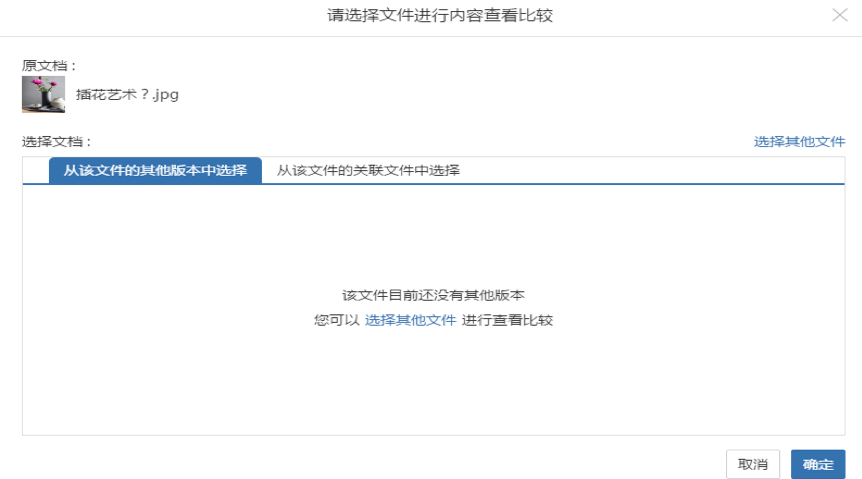
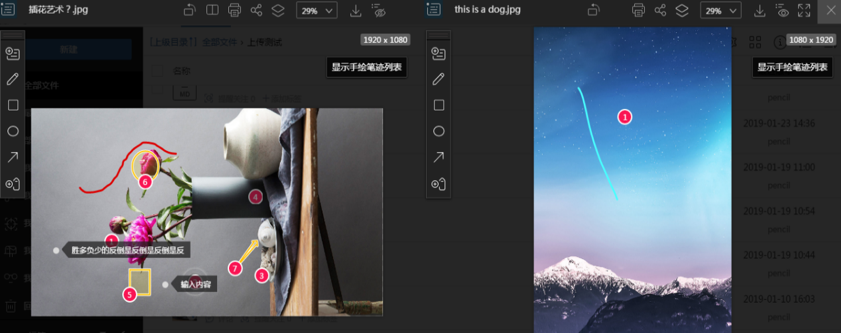
5.点击打印按钮,弹出打印框,连接好打印机即可打印文件。
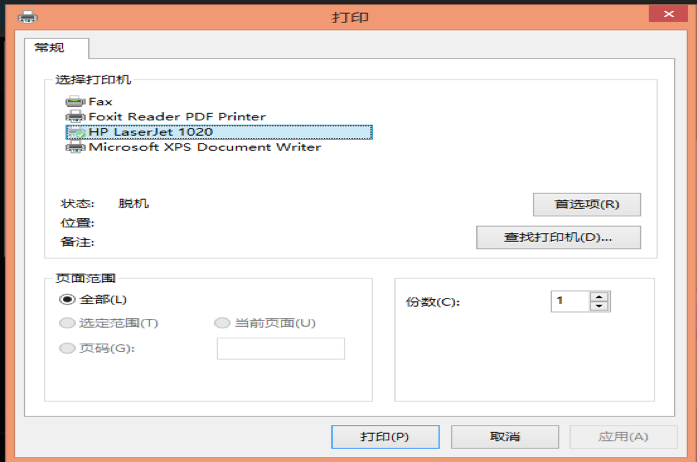 6.点击预览页面的“上一篇”“下一篇”按钮可左右切换文件(注:文件要在同一个目录下)。点击左上角文件名,显示该目录下所有文件的缩略图,点击任意一个缩略图,即打开该文件。还可以点击键盘上的左右键切换不同文件。
6.点击预览页面的“上一篇”“下一篇”按钮可左右切换文件(注:文件要在同一个目录下)。点击左上角文件名,显示该目录下所有文件的缩略图,点击任意一个缩略图,即打开该文件。还可以点击键盘上的左右键切换不同文件。
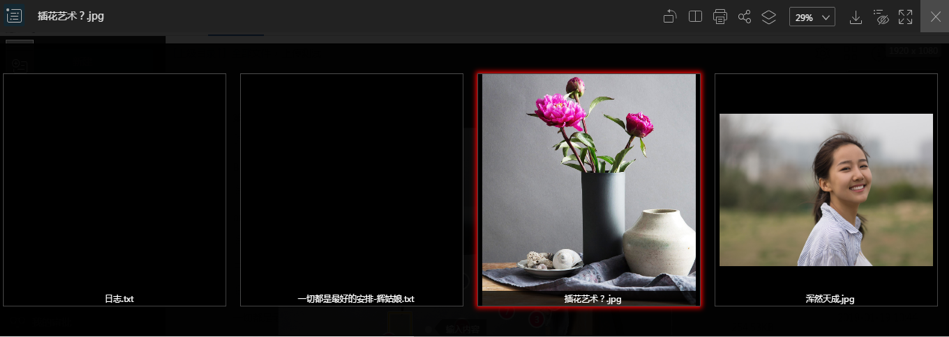
7.批注列表
点击左上角的批注列表按钮,打开批注列表面板。批注列表里默认显示当前文档批注,批注个数。可查看不同范围的批注,如全部批注(当前目录下所有文档当前版本的批注),未读批注(当前目录下所有文档当前版本的未读批注),当前文档批注,当前文档未读批注。
点击任意一条批注即打开它。批注列表上显示的用户名是创建批注的用户名,显示的批注信息是该批注的最后一条信息。批注列表右侧的红色、蓝色、灰色三角形代表批注类型是公开的、内部的还是私密的。对于自己可以删除的批注,鼠标在该批注上悬停时,右侧会出现“删除”按钮。
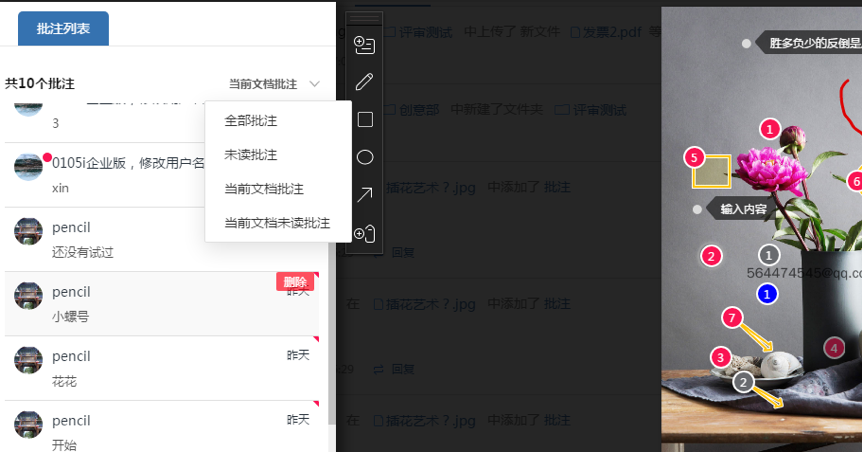
8.其他文件的预览
巴别鸟支持预览的文件格式有:jpg,jpeg,png,pdf,doc,docx,ppt,pptx,xls,xlsx,keynote,numbers,pages,txt,dwt,dps,dpt,mp3,mp4,epub,wpt,wps,msg,css,3ds,mail,bmp,scss,x3d,dae,nef,tif,pef,java,ico,xml,md,html,htm,dng,mm,cpp,cr2,ett,ai,eps,stl,et,dwg,fbx,psd,tiff,indt,gif,jsp,js,idml,dcm,dxf,indd, abc,svg,rtf,arw,hpp,obj,php,ply。
对于多页文档,预览时显示当前预览的页码及文件的总页码。用鼠标点击上下箭头切换页码,也可以使用键盘上的上下键切换页码。对于有文件目录的,点击左上角的批注列表按钮,还显示出文件目录,点击每条目录,预览页面跳转到相应位置。
对于不支持预览的文件,点击时会给出提示。
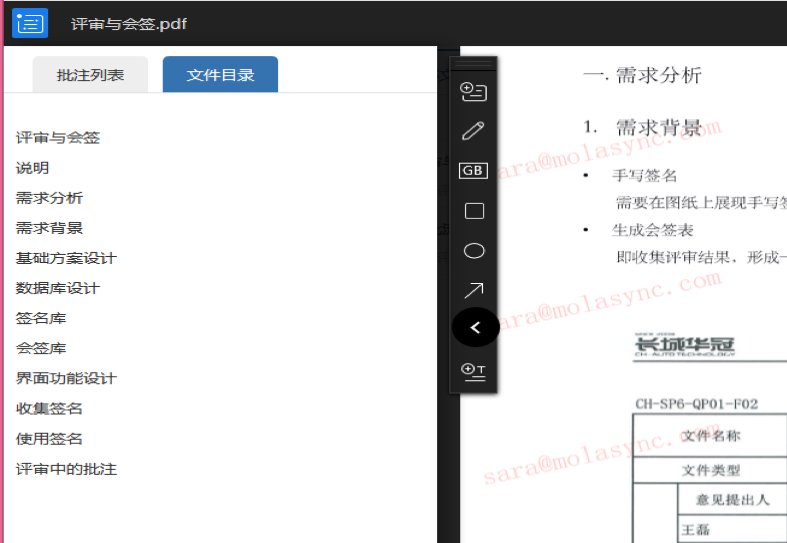
9.dwg文件上只能建立常规批注,可点击拉选放大按钮拉选放大,还可放大、缩小或适应屏幕。Dwg文件上的批注打开时,文件的显示比例是建立该批注时文件的显示比例。
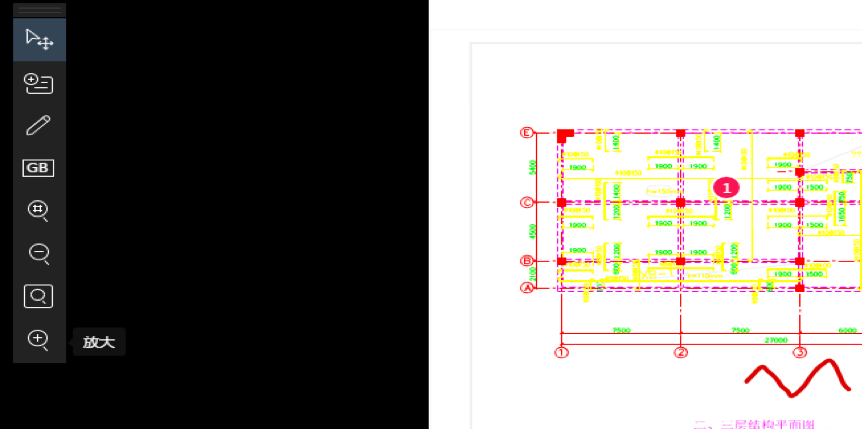
10.dae文件预览时,可使用鼠标滚轮放大缩小,还可以长按鼠标左键拖拽到不同视角查看文件。左侧栏有部分区域隐藏按钮,选择该按钮在文件上点击,该部分就会隐藏;在隐藏区域列表里点击显示按钮即显示出该区域。还可使用尺子测量两点之间的距离。
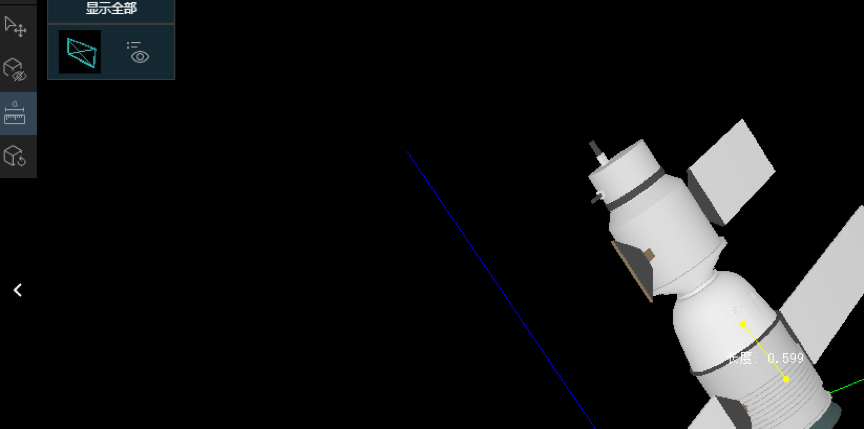
11.对于office文件还可以在线编辑,保存编辑的内容就可以上传一个新版本。在线编辑时文件被该用户锁定,其他人无法再编辑。文件必须解锁后才可以由其他人进行编辑。在线编辑的入口:选择文件,工具栏上的“编辑”按钮,文件后的“编辑”按钮,右键菜单及更多里的“编辑”按钮,预览时右上角的“编辑”按钮。
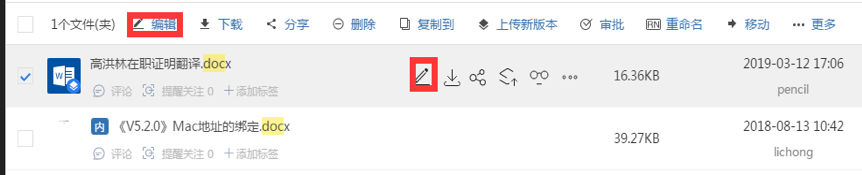
12.文字搜索:pdf,office,txt等文件支持文字搜索,在预览页面点击文字搜索按钮,输入关键字即可在全文搜索。可选择“区分大小写”、“高亮显示”、“整词匹配”等。显示匹配关键字的有几处,当前查看的是第几处,可使用左右箭头切换查看。